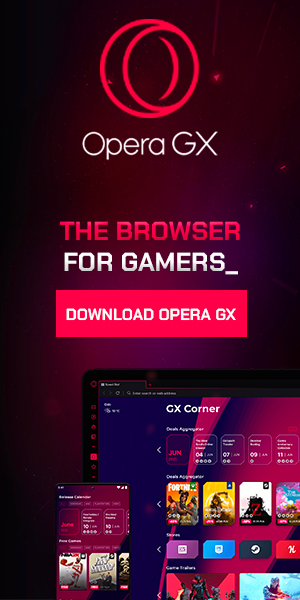How to play Windows games under Linux
Linux users can use Wine to emulate old Windows computers. This guide will help you to set up Wine with Winetricks.
Wine and Winetricks
For this we use Wine (it's not an emulator). It's a compatibility layer that converts Windows system commands in to Linux compatible system commands. It works really well if you can set it up correctly, which can be confusing at first.
There's a wealth of information available at www.winehq.org but the trouble is that for a new user there's too much information and it all gets a bit confusing. Here I'll try to simplify the process for you.
First of all you need to install Wine from your Linux distribution's repositories. You want both the 64 bit and 32 bit versions. Most of the older games that no longer run properly under newer Windows systems require a 32 bit operating system and so we'll create one for them. You need the 64 bit Wine for newer games.
And you need to install a little add on program called Winetricks, also in the repositories.
Wine creates fake Windows drives that your games and other programs get installed into. I have no idea why but for some reason these fake hard drives are called Wine Prefixes. It's probably relevant in Geek Speak but meaningless to most humans. That's the first bit of confusion out of the way.
Wine can create as many of these fake drives, these Prefixes, as you like. So you can have one for Win98 games, one for WinXP games, one for Win7 games, etc. What makes all the difference is what versions of DirectX, DotNet, VbRun, etc get loaded in to them.
We're going to make the default fake drive a 32 bit drive that will run most games from before 2012. This is probably the fake drive that you will use the most. By default all Windows games and programs will get installed in this fake drive unless you type commands in to a terminal to tell it to behave differently.
That's probably what makes most of us want to use Linux for the first time, to be able to play our old favourites that no longer play under Windows. Added bonus here -- your games run far better under Linux than they ever did in Windows due to Linux's more efficient memory management.
Wine makes a default fake drive (Prefix) called .wine in your home folder. Any file name or folder name that starts with a dot is a Hidden File. You need to enable Show Hidden Files in your file browser in order to see it. Check to make sure there isn't already one there. If one is there either delete it or rename it.
By default Wine creates it's default fake drive as a modern 64 bit drive. This won't run most of the old games we want so if it exists already we need to remove it. We need to open a Terminal and type a command in to force Wine to create a 32 bit drive as the default. If your typing is as dodgy as mine you can also use the mouse to copy and paste the following command in to the terminal, then hit the Enter key on your keyboard:
WINEARCH=win32 WINEPREFIX=~/.wine winecfg
Now we need to install the appropriate Windows components in to that fake drive. For this we use Winetricks. If you can't find it in your program menu simply open a terminal and type in "winetricks" (without the quotes) and hit Enter. You get a window that looks like this:
Yes, Winetricks tends to throw a few error messages at you but just do the Standard Windows User thing, ignore the message and keep clicking OK. When Winetricks opens you'll notice that "Select the default wineprefix" is already selected for you. Just hit OK. Then you get this screen:
We need to install some Windows fonts first, that's the single biggest thing that stops old Windows games from running. We want to install the Corefonts and Tahoma. So click OK and in the next screen choose those two and hit OK. Once again Winetricks will throw lots of little error messages at you but just ignore them and keep clicking OK.
Eventually we get returned to the above screen, this time we want to select "Install a Windows DLL or component" and hit OK. This shows us a massive list of available Windows components but here is where you need to be careful. Wine will let you install all of them simultaneously, which will not work. We need to carefully select the components that suit the era of the games we want to play and install only those, no others. Having many versions of the same thing stops the whole system from working.
For our default fake drive that will run most of our games use the following setup. Do each of these components one at a time or Winetricks may crash.
Choose only:
- d3dx9_36
- dotnet40
- dotnet452
- vb6run
- vcrun6sp6
That's it, that's your 32 bit fake drive set up. From here you just put the game CD in and click on the Setup.exe file. With some Linux distributions like my Fedora 31, file associations don't get automatically set when you install Wine so at first when I double click on an .EXE file it tries to open it with File Archiver. To fix this do a right click on the .EXE file and choose Open With, under that menu you can choose Wine Program Launcher. You can also set that as the default program for opening .EXE files.
Most games will want to install their own versions of DirectX and DotNet, don't allow this. Force them to keep using the versions that were installed by Winetricks. Allowing games to install their own versions of these programs will corrupt your fake drive. Games that I have running under the above setup include:
- The Sims Medieval
- Medieval Total War -- the original
- Black and White -- the original
- Microsoft's Freelancer
- GTA San Andreas
- Stronghold
Most Gog games will play under this setup too.
Creating other fake drives (Prefixes)
The above setup only caters to a select set of games and programs from a particular time period, you probably want others as well. You can create as many different fake drives as you like and have each of them behave for a particular time period, one for old Win98 games, and another 64 bit one for Win10 games, etc.
We need to type commands into a terminal again to do this, and we also need to use the command line to tell Winetricks which fake drive to operate on. So this gets a little bit more tricky to set up, but once you've installed a game it puts an icon on your desktop that operates as easily as it does in Windows.
So let's make a fake drive for a more modern game like The Elder Scrolls V -- Skyrim. For this we want a 64 bit fake drive and we want DiretcX11, etc. We use a similar command as previous to create the drive but this time it's 64 bit and we'll give it a different name so that we can tell the two apart, we'll call it .winewin7.
WINEARCH=win64 WINEPREFIX=~/.winewin7 winecfg
That creates a 64 bit fake drive but if we just open Winetricks normally it will open in our default fake drive, we don't want that now, we want it to open the new 64 bit one we just created. You need to use the command line to do this:
WINEPREFIX=~/.winewin7 winetricks
That command will open Winetricks in the new 64 bit drive. Just to check, take note of the top of the Winetricks window. After you've clicked OK for "Select the default wineprefix" it tells you what fake drive you're working on.
The same as last time, you need to go into "Install a font" first and install the Corefonts and Tahoma. Just like last time Winetricks is going to keep throwing errors at you, just ignore them. Then go in to "Install a Windows DLL or component" and one at a time install the following items:
- dotnet48
- vb6run
- vcrun2013
- d3dx11_43
- xact_x64
(Skyrim turned out to only be a 32 bit game, it also required xact to be installed for sound)
That's our fake 64 bit Win7 drive set up, but now if we just click the Setup.exe file to install our game it will install to our default 32 bit fake drive. We need to use that command line again to make the game install in the correct drive, and to do that it's easiest if we open a terminal in the folder that has the Setup.exe file in it.
Use your file browser, browse to where your game Setup.exe is, on a CD or in your download folder somewhere. Do a right click on that folder and from the little menu select "Open in Terminal".
When the Terminal opens type in the following command:
WINEPREFIX=~/.winewin7 wine ./SETUP.EXE
Depending on the game you may need to alter the last segment of that command. Remember that Linux is case sensitive so SETUP.EXE and Setup.exe are two different file names. Some games might need to be installed from a .msi file for example.
Once again, you only need to go through all this nonsense to install your games, once you have the game icon on your desktop it starts just as easily as it did in Windows.
Cheers,
Andrew.
This tutorial was contributed by Andrew, we are very grateful for his contribution